| If you find any of the following information
helpful, please link to this article using of the following code: <a href="http://radiationrefuge.com/Articles-on-EHS-EMR-or-MCS-news_1_1_8_1_120" title="Radiation Refuge">Radiation Refuge</a> |
|
|
Author: Sue McEwen | |
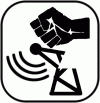 |
How to write articlesArticles on EHS, EMR or MCS.
|
If you would like to write an article you would like to see published on Radiation Refuge website, then please do the following: 1. Login and go to http://radiationrefuge.com/admin/index.php 2. Please follow the directions noted here: If you have admin access to Radiation Refuge website and you would like to write an article for this website then please do the following: 1. Put http://radiationrefuge.com/admin/ in the address bar, then click 'Enter' 2. Click on 'Manage Articles' icon. 3. Go to subheading bar (which is under main heading) and click 'Create New Article'. 4. In top left, fill in Article Name, your member ID number, Heading, article intro text, and last but not least the category. - if you need to find your membership number, please click on 'MAIN ADMIN MENU' in header bar or go to http://radiationrefuge.com/admin/index.php then click Manage Members icon. Put your name in the search bar and click 'Search' on the right side of page. Copy your Unique ID and return to the article you are writing. 5. Start writing what you would like to say in article. There is no need to put a heading at the top of the page as the article has already been named on the left section of screen. 6. For your work to be visible when its completed, change the No Visible? at top left of screen under Member ID, to 'Yes Visible? 7. Click UPDATE in the lower right part of screen to save your work. If you would like to insert an image in article: 1. Place cursor where you would like image to be; 2. click 'Insert' in section immediately above this area; 3. Then click 'insert image'; 4. click on camera icon to the right of Source; 5. Click 'Upload' which is in the header bar just under MoxieManager; 6. "Add Files"; 7. Load the file or image from your HDD; 8. Click 'Added' then 'Open' to take file from your HDD; 9. Then click 'Upload', 'Insert', and 'OK'. 10. Click UPDATE in the lower right part of screen to save your work. | |

